You may already know how great wireless Apple AirPods are for listening to music and taking calls on your phone, but did you know? How to connect AirPods to a laptop or desktop?
Modern Macs and PCs have built-in Bluetooth capabilities that make connecting AirPods and other Bluetooth devices extremely easy.
This means you can enjoy the seamless experience of using AirPods with a home computer or laptop at work. For example, you can connect your AirPods to enhance your gaming experience, sound crystal clear in Zoom meetings, or just watch movies.
Connecting to AirPods on Mac OS
AirPods are designed to work seamlessly with Apple’s hardware, allowing you to use Siri navigation when connected to a Mac. If your Mac and iPhone are signed in with the same Apple ID, the computer will likely detect the AirPods and automatically connect to them with an easy button press in the sound menu.
This feature also allows automatic switching of the audio connection when a phone call comes in, ensuring you never miss an important conversation. You can also enjoy other conveniences like spatial audio and noise cancellation for an immersive experience.
How to Connect Apple AirPods to Mac
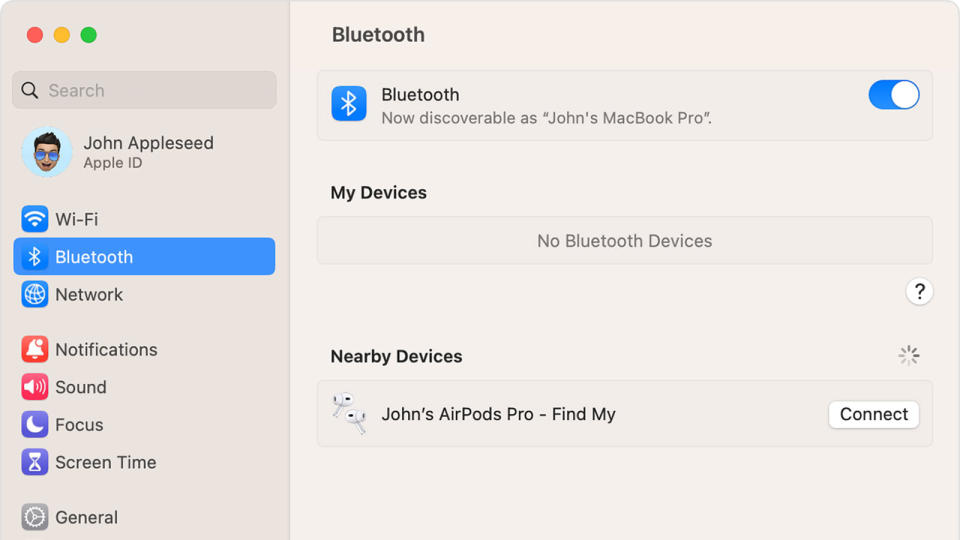
Connecting AirPods to Mac OS
If your Mac doesn’t automatically detect your AirPods, don’t worry! You can pair them manually by following the steps detailed on Apple support.
-
On your Mac, go to: System settings From the Apple menu (in the upper left corner of the screen), then bluetooth symbol.
-
Check that the toggle switch is in the “On” position in the Bluetooth settings. If it is closed, click the switch to turn it on. You should see a message stating that Bluetooth is now discoverable; This message allows you to connect to all available Bluetooth devices.
-
Place both AirPods in the charging case and open the lid.
-
Press and hold the setup button on the back of the AirPods case until the status light blinks white, indicating they are in pairing mode.
-
In the Bluetooth settings on your Mac, find your AirPods in the list of available devices and click Connect.
If you’re having trouble connecting AirPods to your Mac, you may need to update to the latest version of Mac OS. Apple states that the latest version of the operating system is required for the second-generation AirPods Pro to sync properly with other Apple devices and all Bluetooth device features.
Connecting Apple AirPods to Windows PC
All recent versions of Windows PCs support Bluetooth connectivity, and your laptop probably has a compatible antenna as well. You can use your AirPods with a PC, but the Windows operating system will recognize and treat them like any other wireless headphones or earbuds.
While you can use them for basic audio playback, listening to music, and taking calls, you won’t be able to access Apple’s additional features like Siri integration, automatic device switching, and spatial audio.
Connecting Apple AirPods to Windows Laptop
Here’s how to pair Bluetooth audio devices and connect Airpods to Windows 10 via Microsoft support:
-
Make sure your Bluetooth is turned on. Select: Windows Icon (Start) > Settings > Devices > Bluetooth and other devicesand turn on Bluetooth. Alternatively, you can probably find a shortcut to your computer’s Bluetooth settings in the notification tab at the bottom right of your taskbar.
-
Turn on your Bluetooth audio device and make it discoverable. To do this, place the AirPods in the charging case and press and hold the setup button until the status light flashes white.
-
On your PC, select: Windows icon (Start) > Settings > Devices > Bluetooth & other devices > Add Bluetooth or other device > Bluetooth.
-
Select your AirPods from the list of available devices and follow any additional instructions, then select Done.
-
Your AirPods and PC usually connect automatically when they’re within range of each other and Bluetooth is on.
On newer Windows 11, this process differs slightly:
-
Turn on your Bluetooth device and make it discoverable. Place the AirPods in the charging case and press and hold the setup button until the status light flashes white.
-
on your PC, Network, Sound or Battery Icons next to the time and date on the right side of your taskbar. In the quick settings menu, bluetooth To open Bluetooth settings. Alternatively, you can access it by selecting: Windows icon (Start) > Settings > Devices > Bluetooth and other devices.
-
In Bluetooth quick settings, Manage Bluetooth devices. Under “Unpaired,” select your AirPods or other Bluetooth device from the list of available devices. Follow any additional on-screen instructions to complete the pairing process.
How to Unpair Bluetooth Devices from Your Mac or PC
Have you ever tried to enjoy a movie on your iPad and found your AirPods connecting to your Mac? Sometimes you just need to disconnect the Bluetooth device to keep everything working smoothly. Here’s how to unpair Bluetooth devices from your Mac or Windows PC.
Unpairing Bluetooth Devices from Mac:
-
Open Bluetooth settings: Click the Apple menu in the upper left corner of the screen, System Preferencesthen click bluetooth.
-
Select device: In Bluetooth settings, find the device you want to unpair in the list of connected devices.
-
Remove device: Hover over the device you want to unpair and click the X button next to it, then confirm the removal when prompted.
Unpairing Bluetooth Devices from Windows Computer:
-
Open Bluetooth settings: Click the Windows icon (Start) in the lower left corner of the screen, Settings (gear icon), click devices and then select Bluetooth and other devices from the menu on the left.
-
Select device: In Bluetooth settings, find the device you want to unpair in the list of connected devices.
-
Remove device: Click on the device you want to unpair, remove device Press the button and confirm the removal when prompted.
This article has been updated with AI technology, then fact-checked and edited by a HowStuffWorks editor.
Now This Is Interesting
The Bluetooth wireless standard used by AirPods and many other wireless devices was first introduced in 1998, and soon became the preferred method for connecting audio devices (and now pairing AirPods) to mobile phones. Bluetooth operates in the 2.4 GHz radio band and allows short-distance audio transmission as well as some graphic and text data.
Original article: How to Connect AirPods to Laptop (Windows and Mac)
Copyright © 2024 HowStuffWorks, a division of InfoSpace Holdings, LLC, a System1 Company